Đại dịch COVID-19 đã buộc rất nhiều người trong chúng ta phải thích nghi với các phương pháp làm việc mới tại nhà, và một phần lớn trong số đó là họp trực tuyến với đồng nghiệp.
Đôi điều về Google Hangouts Meet
Google Hangouts Meet được bao gồm như một phần của tài khoản. Bạn có thể tìm thấy nó được liệt kê trong các ứng dụng Google sau khi đăng nhập vào tài khoản Google của mình hoặc tải xuống từ Google Play cho thiết bị di động.
Sau đây là tất cả các bước cần thực hiện để thiết lập cuộc họp trong Hangouts Meet.
Cách thiết lập hội nghị trực tuyến trong Google Meet
1. Nhấp vào biểu tượng ứng dụng (trông giống như một máy quay video) để mở dashboard và bắt đầu.
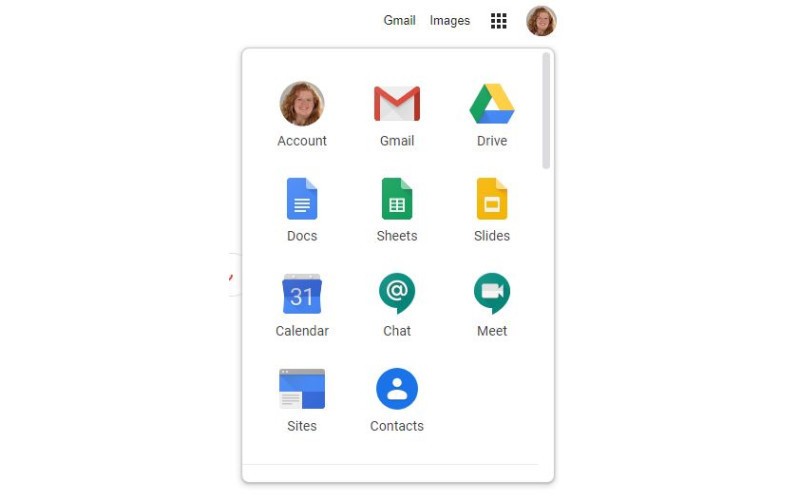
2. Ở góc trên bên phải, bạn sẽ thấy biểu tượng cài đặt. Nhấp vào biểu tượng này sẽ mở cửa sổ xem hiển thị âm thanh và webcam của thiết bị để bạn kiểm tra chúng.
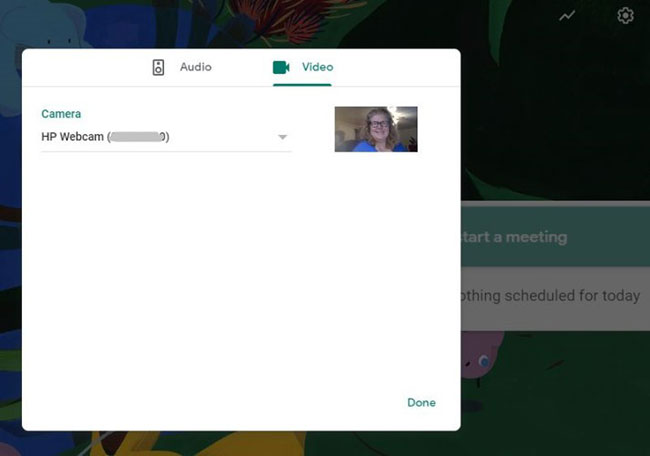
Đây là một cách tốt để đảm bảo các công cụ bạn cần để tổ chức hội nghị trực tuyến đang hoạt động.
3. Khi bạn đã sẵn sàng để tạo một cuộc họp, chỉ cần nhấp Join or start a meeting/Bắt đầu hoặc tham gia một cuộc họp.
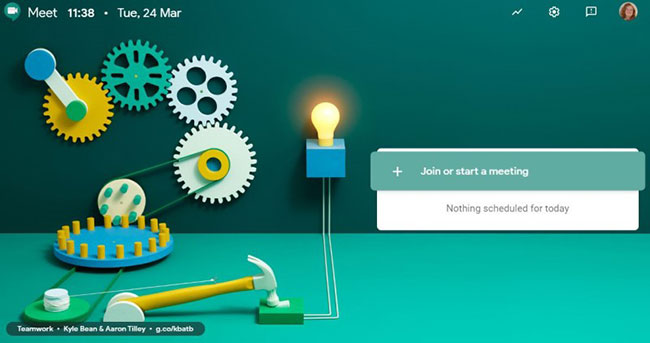
4. Bạn sẽ được yêu cầu nhập mã cuộc họp nếu đang tham gia một cuộc họp hiện có, hoặc đặt tiêu đề cho cuộc họp mà bạn đang tạo. Nhấp vào Continue.
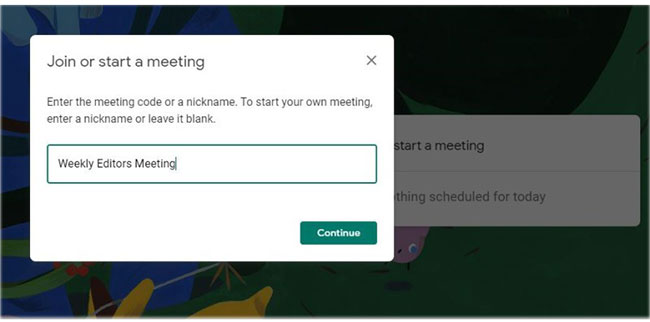
5. Trên màn hình này, một lần nữa bạn sẽ có cơ hội đảm bảo khả năng âm thanh và video của thiết bị đang hoạt động tốt. Ở phía bên phải màn hình, bấm Join now để bắt đầu cuộc họp.
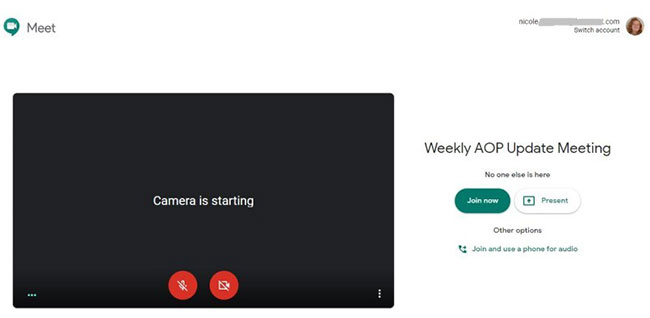
6. Một cửa sổ với thông tin cuộc họp và liên kết Add people/Thêm người sẽ xuất hiện. Nhấp vào đây sẽ liệt kê tất cả những người trong danh bạ Gmail của bạn cùng với một trường để mời những người khác không có trong danh bạ.
7. Sau khi chọn người mời, bấm Send invitation/Gửi lời mời. Bước này sẽ gửi liên kết cuộc họp đến những người tham dự. Bạn có thể copy link để gửi cho người khác qua ứng dụng chat thay vì email.
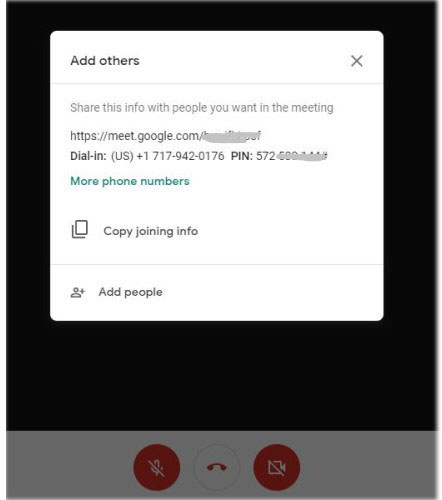
8. Nếu là người thuyết trình, từ màn hình, bạn sẽ thấy các công cụ để tiến hành cuộc họp. Ở góc dưới bên phải, nhấp vào ba dấu chấm. Bước này sẽ cung cấp cho bạn tùy chọn để ghi lại cuộc họp. Bạn cũng sẽ tìm thấy tùy chọn Turn on captions (Bật phụ đề) cho các thành viên khiếm thính.
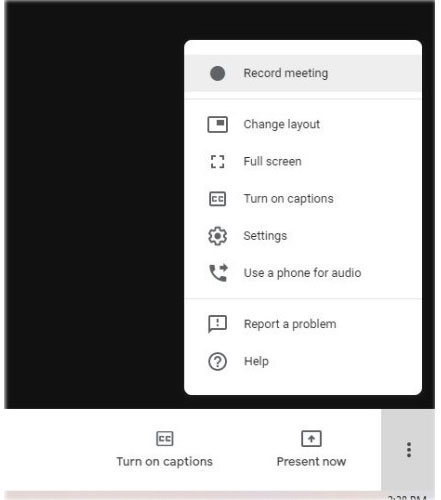 Bạn cũng sẽ tìm thấy tùy chọn Turn on captions
Bạn cũng sẽ tìm thấy tùy chọn Turn on captions9. Ngoài ra ở phía dưới màn hình, bạn cũng sẽ thấy Present now/Trình bày ngay bây giờ. Nhấp vào đây cung cấp cho bạn tùy chọn để chia sẻ màn hình và bất cứ điều gì bạn đã hiển thị ở đó, bao gồm các bài thuyết trình và video.
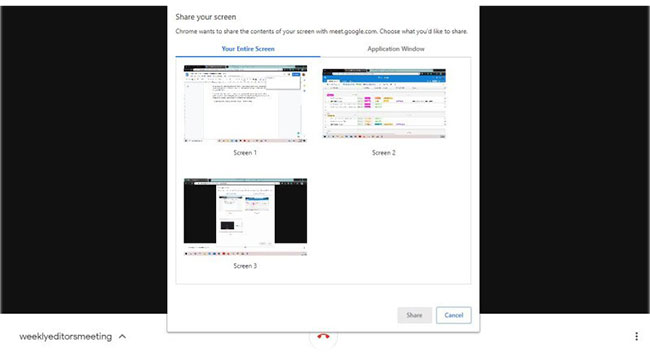
10. Ở đầu màn hình, bạn sẽ thấy hai biểu tượng. Cái đầu tiên cho bạn biết có bao nhiêu người hiện đang trong cuộc họp. Nhấp vào nó sẽ cho bạn biết ai đang tham dự và họ có bị tắt tiếng hay không. Bạn cũng có thể gửi lời mời hoặc lời nhắc nhanh đến bất kỳ ai mà bạn thấy đã quên tham gia.
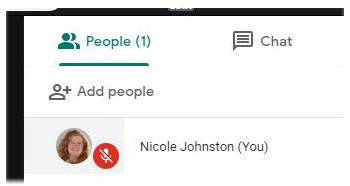
11. Biểu tượng thứ hai mở các tính năng trò chuyện. Điều này tốt cho việc theo dõi các câu hỏi được hỏi bởi những người tham gia bị tắt tiếng. Bạn cũng có thể chia sẻ tài liệu, liên kết và hình ảnh thông qua tính năng trò chuyện này.
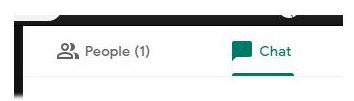
Cách mời mọi người tham gia Hangouts Meet
Nhấp vào nút Copy joining info từ cửa sổ pop-up giới thiệu sẽ lưu các chi tiết vào clipboard của PC, bạn có thể dán vào email hoặc hệ thống nhắn tin khác. Từ đó, tất cả những gì mà người được mời phải làm là sử dụng liên kết để tham gia Meet. Nếu bạn đã bỏ qua cửa sổ pop-up, thì cũng đừng băn khoăn. Bạn có thể sao chép và dán URL trong Meet từ thanh địa chỉ của trình duyệt.
Bạn cũng có thể thêm nhiều người trực tiếp từ trong Meet. Đây là cách thực hiện:
1. Nhấp vào nút People ở gần góc trên bên phải màn hình.
2. Nhấp vào Add people.
3. Nhập tên hoặc địa chỉ email tùy thuộc vào người bạn mời. Nếu họ đăng ký G Suite, bạn có thể dễ dàng tìm thấy người đó theo tên.
4. Nhấp vào Send invitation.
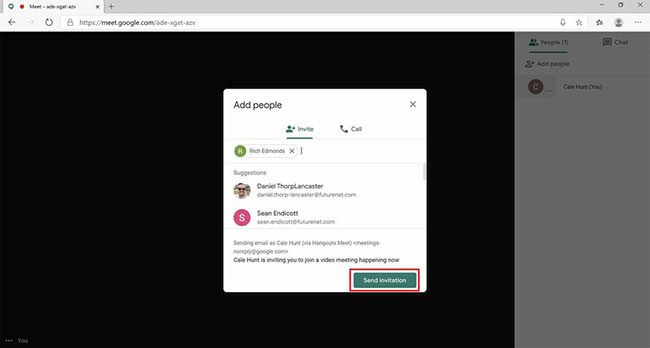
Trong tab People, bạn cũng có thể thấy danh sách đầy đủ về những người trong phiên Meet.
Cách cấu hình camera, loa và mic trong Hangouts Meet
Meet nhận ra phần cứng được kết nối hoặc tích hợp vào PC và trong hầu hết mọi trường hợp, nó sẽ tự động sử dụng cấu hình mặc định. Tuy nhiên, nếu micro, camera hoặc loa không hoạt động chính xác, bạn có thể kiểm tra menu cài đặt để thay đổi đầu vào và đầu ra.
1. Nhấp vào nút Options ở góc dưới bên phải, giống như ba chấm xếp chồng lên nhau.
2. Nhấp vào Settings.
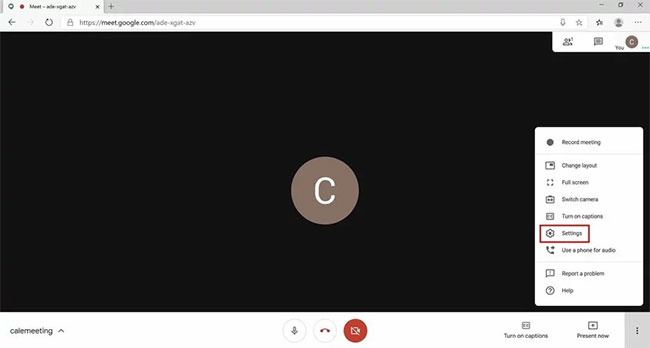
3. Nhấp vào menu drop-down bên dưới Microphone để chọn đầu vào âm thanh.
4. Nhấp vào menu drop-down bên dưới Speakers để chọn đầu ra âm thanh.
5. Nhấp vào tab Video.
6. Nhấp vào menu drop-down bên dưới Camera để chọn thiết bị ghi.
Bạn cũng có thể thay đổi độ phân giải gửi và nhận từ menu này. Điều này đặc biệt quan trọng nếu bạn sử dụng dữ liệu hạn chế hoặc có kết nối chậm.
Cách gửi tin nhắn văn bản trong Hangouts Meet
Nếu có điều cần nói nhưng không muốn sử dụng âm thanh và video hoặc không có micro được thiết lập, bạn có thể gửi tin nhắn văn bản hiển thị cho bất kỳ ai trong Meet.
1. Nhấp vào nút Text ở góc trên bên phải, trông giống như bong bóng hội thoại.
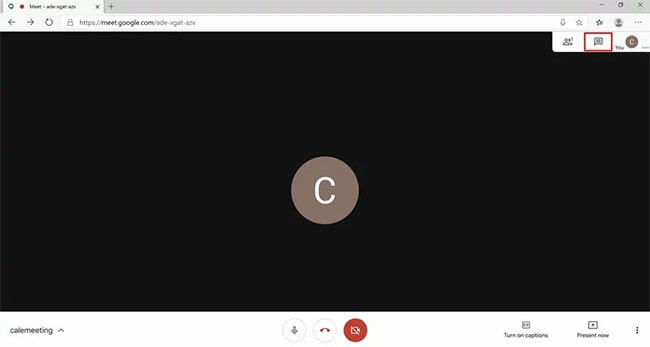
2. Nhập tin nhắn và nhấn Enter trên bàn phím.
Bảng điều khiển bên cạnh sẽ được tổng hợp bất kỳ tin nhắn nào được gửi bởi mọi người trong phiên Meet.
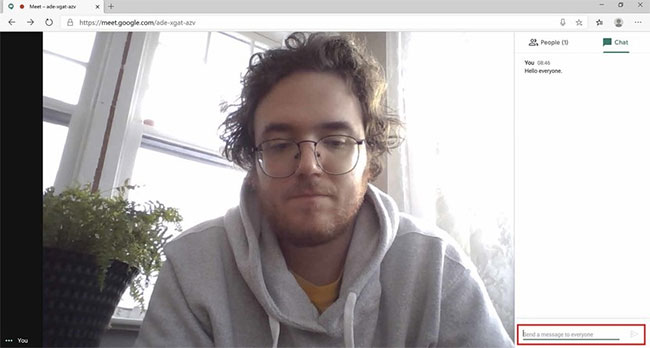
Cách xóa ai đó khỏi Hangouts Meet
Nếu ai đó tham gia phiên Meet của bạn và bạn muốn xóa họ khỏi đó, hãy làm như sau:.
1. Nhấp vào nút People ở góc trên bên phải.
2. Nhấp vào người bạn muốn xóa khỏi Meet.
3. Nhấp vào nút Remove.
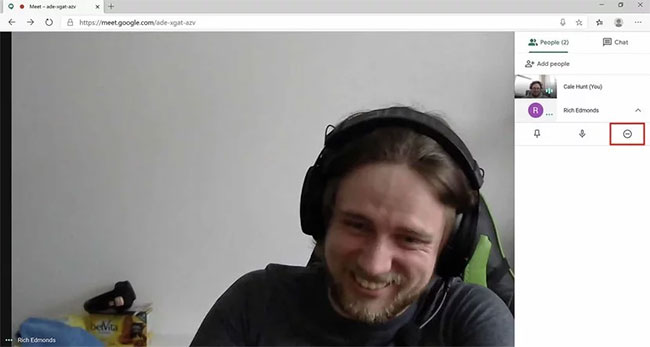
4. Chọn Remove.
Cách khóa một người vào chế độ xem trong Hangouts Meet
1. Nhấp vào nút People ở góc trên bên phải.
2. Nhấp vào người mà bạn muốn khóa trong chế độ xem.
3. Nhấp vào biểu tượng ghim.
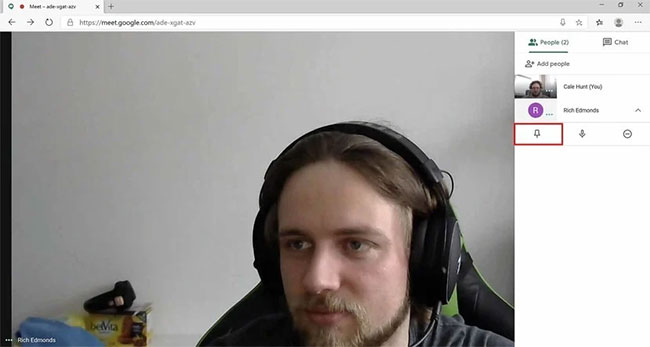
4. Nhấp vào biểu tượng ghim một lần nữa để loại bỏ việc khóa chế độ xem với người đó.
Ngoài ra, bạn có thể nhấp vào bong bóng của một người ở phía bên phải màn hình để khóa họ vào chế độ xem. Chỉ cần nhấp vào chúng một lần nữa để bỏ khóa hoặc nhấp vào bong bóng của người khác.
Cách thay đổi bố cục của Hangouts Meet
Chế độ xem mặc định của Meet là một người (bất kỳ ai đang nói, trừ khi bạn được “khóa” với ai đó) ở phía trước với một sidebar ở bên cạnh. Tuy nhiên, bạn có thể thay đổi bố cục để có nhiều người trên màn hình cùng một lúc.
1. Nhấp vào nút Options ở góc dưới bên phải.
2. Nhấp vào Change layout.
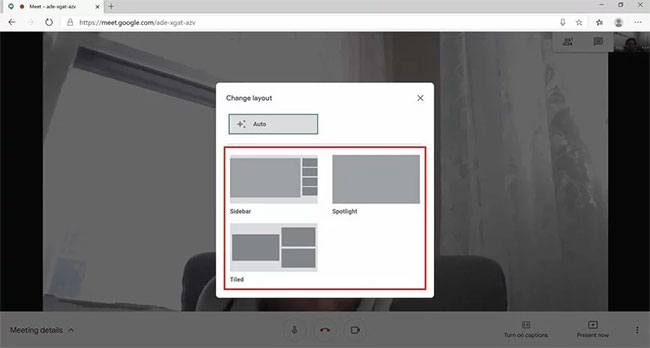
3. Chọn một bố cục từ cửa sổ pop-up. Tùy chọn chia ô (tiled) sẽ hiển thị nhiều người cùng một lúc thay vì chỉ một người.
Gmail được tích hợp Google Meet giúp người dùng tham gia học trực tuyến dễ dàng hơn
Google hiện đang lên kế hoạch bổ sung thêm 1 chế độ tương tác mới theo kiểu Gallery View của Zoom cho nền tảng hội nghị trực tuyến Google Meet (trước đây là Google Hangouts), cho phép người dùng thực hiện cũng như tham gia vào các cuộc họp video trực tuyến ngay từ Gmail, thay vì phải truy cập trực tiếp vào Meet như trước đây. Đó là thông tin được tiết lộ bởi ông Javier Soltero, Tổng Giám đốc kiêm Phó Chủ tịch của G Suite, trong một cuộc phỏng vấn với Reuters.
Chế độ Gallery View sắp được bổ sung trên Google Meet vào cuối tháng này sẽ cho phép người dùng hiển thị tối đa 16 người tham gia cuộc họp trong một khung hình. Quan trọng hơn, Google Meet sẽ được tích hợp trực tiếp, gần như trở thành một “dịch vụ con” bên trong Gmail, dưới dạng lối tắt xuất hiện trên thanh sidebar, cho phép người dùng bắt đầu hoặc tham gia vào các cuộc gọi video trên Meet ngay từ giao diện Gmail hoặc khách hàng của G Suite, như có thể thấy ở ảnh chụp màn hình dưới đây:
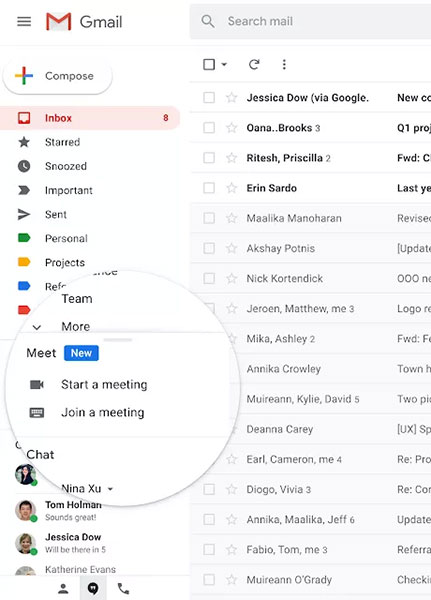
Sự bổ sung tuy nhỏ nhưng cực kỳ hữu ích, đặc biệt trong bối cảnh lượng người dùng Gmail cũng như Meet gia tăng đột biến trong thời gian qua do ảnh hưởng từ dịch COVID-19. Việc Meet được tích hợp sẵn trong Gmail sẽ mang lại sự tiện lợi lớn hơn rất nhiều so với trước đây.
“Với Meet trong Gmail, bạn có thể dễ dàng bắt đầu hoặc tham gia một cuộc họp chỉ trong vài giây. Mục tiêu của chúng tôi là giúp người dùng có thể tiết kiệm thời gian, cảm thấy thoải mái và làm việc hiệu quả hơn trên các nền tảng của mình, điều này có thể được tạo nên từ chính những thay đổi nhỏ nhất. Liên hệ qua mail hoặc gặp mặt trực tuyến – bất kỳ hình thức giao tiếp nào bạn cần chúng tôi đều hỗ trợ”.
Theo tiết lộ của Google với The Verge, tính năng này sẽ bắt đầu được tung ra cho khách hàng của G Suite ngay từ 18/4/2020 đối với nền tảng web và cho thiết bị di động một ngày sau đó.
Trân trọng























